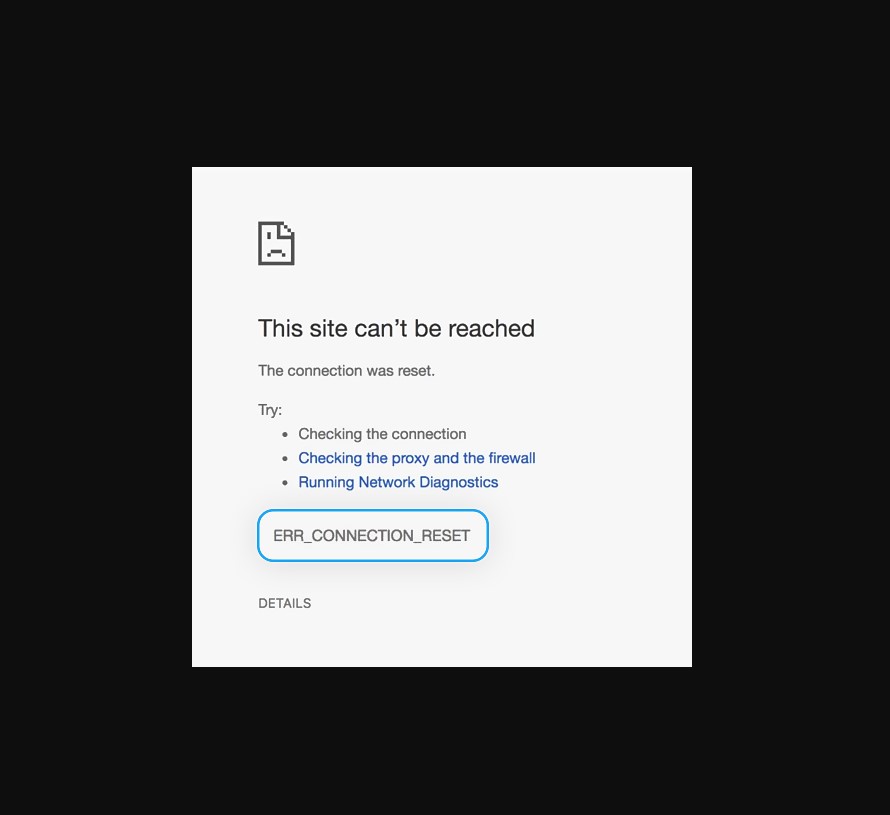Introduction
Experiencing connection errors can be frustrating, particularly when using Google Chrome to browse the web. One common error that users encounter is the ‘ERR_CONNECTION_RESET Google Chrome‘ error. This error typically occurs when there is a problem establishing a connection between the browser and the website being accessed. Fortunately, there are several solutions and fixes available to troubleshoot and resolve this issue. In this comprehensive guide, we will explore various methods to tackle the ‘ERR_CONNECTION_RESET’ error in Google Chrome, ensuring a smoother browsing experience. Let’s dive in and get your connection back on track!
Step 1: Verify Your Internet Connection
Before diving into specific fixes, ensure that your internet connection is stable. Check if other devices on your network can access websites without any issues. If you’re using Wi-Fi, consider connecting to a different network or restarting your router to rule out any temporary connectivity problems.
Step 2: Clear Browser Cache and Cookies
Cached files and cookies stored by your browser can sometimes lead to connection issues. To clear your cache and cookies in Google Chrome, follow these steps:
- Click on the three vertical dots in the top-right corner of the browser window to open the Chrome menu.
- Select “Settings” from the menu, then scroll down and click on “Privacy and security.”
- Under the “Privacy and security” section, choose “Clear browsing data.”
- In the popup window, select the time range you want to clear (e.g., “Last hour,” “Last 24 hours,” “All time”).
- Make sure the checkboxes for “Browsing history” and “Cookies and other site data” are selected.
- Click on the “Clear data” button to clear the cache and cookies.
Step 3: Disable VPN or Proxy
If you’re using a VPN (Virtual Private Network) or a proxy service, it might interfere with your connection and trigger the ‘ERR_CONNECTION_RESET’ error. Temporarily disable your VPN or proxy to check if it resolves the issue. If the error disappears, consider adjusting the settings or using a different server provided by your VPN or proxy service.
Step 4: Disable Antivirus or Firewall
Overly aggressive antivirus or firewall settings can sometimes block legitimate connections, leading to the ‘ERR_CONNECTION_RESET’ error. Temporarily disable your antivirus or firewall software to check if it’s causing the problem. If the error goes away, consult your antivirus or firewall documentation to configure them appropriately for browsing.
Step 5: Reset TCP/IP Stack
Resetting the TCP/IP stack can help resolve underlying network issues. To reset the TCP/IP stack, follow these steps:
- Press the Windows key + X and select “Command Prompt (Admin)” to open the Command Prompt with administrative privileges.
- In the Command Prompt window, type the following commands one by one, pressing Enter after each command:
- netsh int ip reset
- netsh winsock reset
- After executing the commands, restart your computer to apply the changes.
Step 6: Flush DNS Cache
Flushing the DNS (Domain Name System) cache can help resolve any conflicts related to domain name resolution. To flush the DNS cache, follow these steps:
- Open the Command Prompt as an administrator, as explained in Step 5.
- In the Command Prompt window, type the following command and press Enter:
- ipconfig /flushdns
- Once the command completes, close the Command Prompt window.
Step 7: Update Google Chrome
Keeping your Google Chrome browser up to date is crucial to ensure compatibility and address any known issues. Follow these steps to update Google Chrome:
- Click on the three vertical dots in the top-right corner of the browser window to open the Chrome menu.
- Select “Help” from the menu and then click on “About Google Chrome.”
- Chrome will automatically check for updates and install them if available. If an update is found, click on the “Relaunch” button to restart the browser and apply the update.
Regularly updating Google Chrome ensures that you have the latest features and security enhancements, reducing the chances of encountering connection errors.
Step 8: Reset Chrome Settings
If none of the previous steps resolve the ‘ERR_CONNECTION_RESET’ error, you can try resetting Google Chrome to its default settings. Keep in mind that this will remove your saved bookmarks, history, and settings. To reset Chrome settings, follow these steps:
- Click on the three vertical dots in the top-right corner of the browser window to open the Chrome menu.
- Select “Settings” from the menu and scroll down to the bottom of the page.
- Click on “Advanced” to expand the advanced settings.
- Scroll down to the “Reset and clean up” section and click on “Restore settings to their original defaults.”
- A confirmation popup will appear. Click on “Reset settings” to proceed.
After resetting Chrome, the browser will return to its default state, and you can reconfigure your preferred settings.
Conclusion
Encountering the ‘ERR_CONNECTION_RESET Google Chrome‘ error in Google Chrome can be frustrating, but with the troubleshooting steps outlined in this comprehensive guide, you can effectively resolve the issue. By verifying your internet connection, clearing cache and cookies, disabling VPNs or proxies, adjusting antivirus or firewall settings, resetting the TCP/IP stack, flushing the DNS cache, updating Google Chrome, or resetting Chrome settings, you can overcome the connection problem and enjoy a seamless browsing experience once again. Remember to try these steps sequentially and test your connection after each one to determine the solution that works for you. Happy browsing!